- Word 2016 Mac Compatibility Mode Windows 10
- Word 2016 Compatibility Mode Issues
- Word 2016 Mac Compatibility Models
- Word 2016 Mac Compatibility Model
A common Microsoft Word issue is when every new document is created in compatibility mode. This is readily viewable as Word appends [Compatibility Mode] next to the document name in the title bar.
It seems this is caused by older versions of MS Word that were either previously installed or that still exist in ones system. Say for example you had Word 2007 then decided to install Word 2013. New documents on Word 2013 will be created in compatibility mode.
- To get out of compatibility mode in MS Word: - Open your Word document that is in compatibility mode - Go to File, click Save As and change the old Format to.
- Compatibility Mode disables certain features, so you'll only be able to access commands found in the program that was used to create the document. For example, if you open a document created in Word 2007 you can only use tabs and commands found in Word 2007. In the image below, you can see how Compatibility Mode can affect which commands are.
This is because the more recent version of Word is using an older template from the previous or an existing prior version to create the new documents. To resolve this issue, the older template has to be updated to a newer template that corresponds with the current installation.
Stop New Documents From Being Created in Compatibility Mode
Usb not found on mac. Open a document in compatibility mode. In Word, it shows Compatibility Mode in the top of the window. Click FILE on the ribbon menu. This converts the file to the new format. The compatibility mode message is removed and the file is now a regular Word file with the.docx file extension. How to Turn Off Compatibility Mode in.
| Compatibility Mode in Word 2013 Document |
- This will work on all newer versions of Word (2007, 2010, 2013 & 2016) and applies to users running Windows Vista or later
1. Exit Word if it's running
2. Launch the Run dialog using Win Key + R. Type %appdata% and press Enter. Alternatively, you can just open the 'roaming' folder by following this path:
Word 2016 Mac Compatibility Mode Windows 10
where C is the Windows Partition and username is your Window's account username.
3. In the roaming folder open the Microsoft folder then Templates

Word 2016 Compatibility Mode Issues
4. In the Templates folder find a file called Normal.dotm and rename it to something you like, for instance OldNormal.dotm or just delete if you know you won't need to rollback to this template.
Word 2016 Mac Compatibility Models
- Note: If you don't have extensions enabled in Windows Explorer, the file in question appears as Normal in which case you should rename it to something like OldNormal.
5. That's it. Word shouldn't create documents in compatibility mode anymore.
Word 2016 Mac Compatibility Model
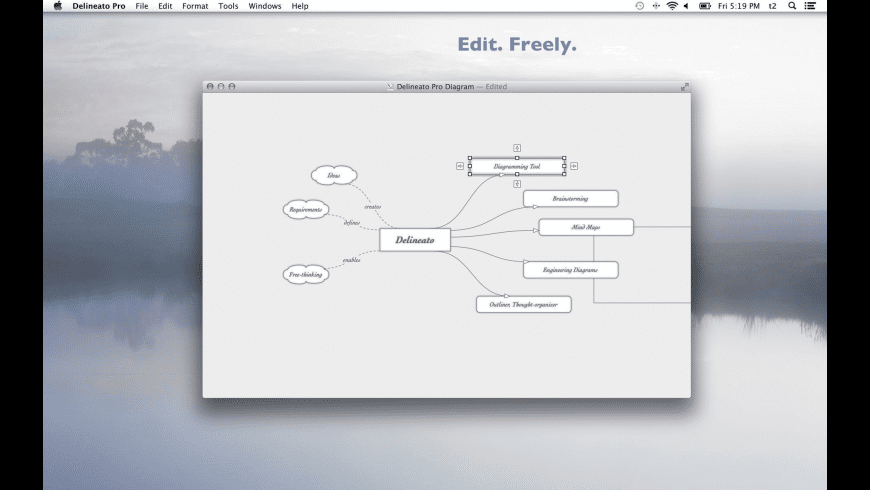
Word 2016 Compatibility Mode Issues
4. In the Templates folder find a file called Normal.dotm and rename it to something you like, for instance OldNormal.dotm or just delete if you know you won't need to rollback to this template.
Word 2016 Mac Compatibility Models
- Note: If you don't have extensions enabled in Windows Explorer, the file in question appears as Normal in which case you should rename it to something like OldNormal.
5. That's it. Word shouldn't create documents in compatibility mode anymore.
Word 2016 Mac Compatibility Model
If you've problems following any of the steps, please refer to the youtube video I've embedded at the start of the steps. A subscribe to this blog's channel would be much appreciated. Video format for windows and mac.
