Most Mac users have an external hard drive where they store some of their files. It is not uncommon for these Mac users to lose the files they had stored on the external hard drive. In most instances, what causes the data loss is out of the user's control.
- Can T Restore Mac From External Hard Drive
- Restore Backup From External Hard Drive Mac
- Restore Files From Backup Drive
Part 2: How to Recover Data from External Hard Drive on Mac. Files Recovery from an external hard drive on Mac is an easy job and takes no time at all if you use data recovery software. Microsoft wireless gaming receiver for windows mac. Now, download and install Recoverit external device recovery utility on your Mac, and then restore deleted files on Mac with a few simple clicks.
Maybe someone accessed your hard drive and formatted it by mistake. Maybe you deleted some crucial files by mistake. Maybe a virus or malware corrupted your files. Irrespective of how you lose your files, you would want to know how to recover files from external hard drive on Mac. In this article, we will show you the top solutions you can use.
- 1. Best Way to Recover Files from External Hard Drive on Mac
- 2. Useful Tips on Mac Disk Data Protection
Best Way to Recover Files from External Hard Drive on Mac?
The best way to get your files back after losing them is to use a third-party tool known as AnyRecover. AnyRecover is capable of recovering your files irrespective of how you lost them. The tool has managed to recover files lost via accidental deletion, formatting, virus or malware attacks, lost partition, damaged hard drive, OS crash/reinstall, etc.
How to Recover Data from External Hard Drive on Mac OS X. To recover data from external hard drive on Mac OS X, you can take Recoverit Data Recovery for Mac as a try. This fascinating Mac external hard drive recovery software supports almost all brands of external hard drives, including Seagate, LaCie, Western Digital, Maxtor, Samsung, etc. There are many external hard drive data recovery applications that can restore files from external hard drive for general users. Recoverit for Mac is one of the best external hard drive recovery Mac applications which can help people recover all lost data, like pictures, videos, audio, documents, and many other important data, from the external hard drive on Mac.
If you have lost your data due to a virus attack, unexpected shutdown, or a hard drive crash you can use AnyRecover to restore the lost data. You do not need to be an expert to use this software, as it's super easy to unformat a hard drive.
AnyRecover Main Features
- You can use the tool to recover your lost data irrespective of how you lost the data, including accidental deletion, formatting, system crash, etc.
- AnyRecover supports the recovery of more than 1000 file formats, including audio files, archives, documents, pictures, emails, etc.
- It can help you recover data from any storage device, besides external hard drives, camcorders, digital cameras, memory cards, flash drives, mobile phones, as well as virtual disk drives.
- The tool is capable of help you recover over 98% of your data within a few minutes.
- A free trial version is available before you decide to purchase.
How to use AnyRecover to recover files from external hard drive on Mac easily:
Step 1: After installing AnyRecover on your Mac, launch it. Depending on how you lost your files, select the best recovery method. In this tutorial, we will select 'External Device Recovery'.
Step 2: Connect your external hard drive to your Mac. On the page that requires you to select where you would like to recover your files from, select the external hard drive. Tap 'Next'.
Step 3: Select the types of files you would like to get back. Click 'Scan'.
Step 4: After the scan, all your lost files should be displayed. Preview the files and select the ones you would like to get back. Next, click 'Recover'.
Useful Tips on Mac Disk Data Protection
Losing data can be frustrating. To make sure that you do not lose your data, use the following tips:
1. Use Time Machine Backup
The Time Machine backup will make sure that your files are always safe. If you happen to delete one of your files, you can easily get it back from the Time Machine backup.
2. Use Google Drive or Dropbox
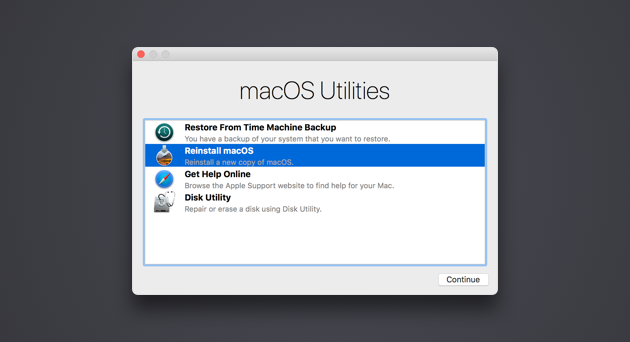
You can use cloud services such as Google Drive and Dropbox. It is worth noting that Google Drive and Dropbox will only sync and back up the files in their respective folders only.
That is, Google Drive will back up the files in the Google Drive folder while Dropbox will back up the files available in the Dropbox folder. Everything outside the folders is at risk.
3. Avoid Using Your External Hard Drive on Different Computers
Using your hard drive on different computers increases the chances of the hard drive catching a malware or a virus. Viruses and malware can corrupt your data.
Final Words:
If you have lost the data you had stored on your external hard drive, you shouldn't be frustrated. Getting the data back is extremely easy. All you will need is a tool known as AnyRecover. If your lost data is yet to be overwritten, AnyRecover will help you recover 100% of the lost data. If you do not think that AnyRecover can work for you, you can use the trial version for free to test it out.
Time Machine system requirements
Before using Time Machine, you need an external storage solution, sold separately: Mac system cleaner freeware.
- External hard drive connected to a USB, FireWire, or Thunderbolt port on your Mac
- Time Capsule or macOS Server on your network
- External hard drive connected to the USB port of an AirPort Extreme Base Station (802.11ac) on your network
If your backup drive isn't connected using one of these methods, Time Machine might not work. Check with the device manufacturer for compatibility and connection information.
If your setup meets these requirements, but you still can't use Time Machine, check these things:
Check your Mac
- Make sure that your Mac software is up to date.
- Restart your Mac and see if the issue continues.
Check your AirPort base station
- If you're using an AirPort Time Capsule or a drive connected to an AirPort Extreme Base Station, make sure that your AirPort firmware is up to date.
- Restart your base station and see if the issue continues. To restart, unplug the base station from AC power for 5 seconds, then plug it back in.
Check your network connection
Can T Restore Mac From External Hard Drive
If you back up to a server, AirPort Time Capsule, or drive connected to your AirPort Extreme Base Station, make sure that your Mac is connected to the same network as your backup drive. You can select your wireless network from the Wi-Fi status menu.
Check your backup
If you back up to a server, AirPort Time Capsule, or drive connected to your AirPort Extreme Base Station, make sure that your current Time Machine backup doesn't have any issues that could prevent further backups:
- While holding down the Option key on your keyboard, click the Time Machine menu in the menu bar, then choose Verify Backups.
- If Time Machine finds an issue with your backup, it displays a message with details. Follow the onscreen instructions.
Check your drives
- If you're using a drive connected to a port on your Mac or AirPort Extreme Base Station, make sure that the drive is turned on.
- If you're using a USB hub or a similar device, try connecting the drive directly to your Mac or base station.
- If you're backing up to an external third-party drive, check with the drive manufacturer to make sure the drive's firmware is up to date.
- If you're backing up to an external drive, check the formatting of the drive. Time Machine requires that an external drive be formatted like a Mac startup disk: Mac OS Extended (Journaled) with a GUID Partition Table (GPT). If you select a differently formatted drive for use with Time Machine, your Mac automatically prompts you to erase it for Time Machine.
Reformatting a disk erases all data stored on the disk, so you might want to move important files to another disk first.
Restore Backup From External Hard Drive Mac
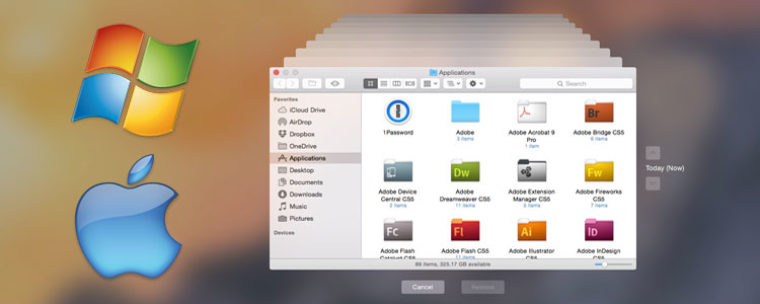
You can use cloud services such as Google Drive and Dropbox. It is worth noting that Google Drive and Dropbox will only sync and back up the files in their respective folders only.
That is, Google Drive will back up the files in the Google Drive folder while Dropbox will back up the files available in the Dropbox folder. Everything outside the folders is at risk.
3. Avoid Using Your External Hard Drive on Different Computers
Using your hard drive on different computers increases the chances of the hard drive catching a malware or a virus. Viruses and malware can corrupt your data.
Final Words:
If you have lost the data you had stored on your external hard drive, you shouldn't be frustrated. Getting the data back is extremely easy. All you will need is a tool known as AnyRecover. If your lost data is yet to be overwritten, AnyRecover will help you recover 100% of the lost data. If you do not think that AnyRecover can work for you, you can use the trial version for free to test it out.
Time Machine system requirements
Before using Time Machine, you need an external storage solution, sold separately: Mac system cleaner freeware.
- External hard drive connected to a USB, FireWire, or Thunderbolt port on your Mac
- Time Capsule or macOS Server on your network
- External hard drive connected to the USB port of an AirPort Extreme Base Station (802.11ac) on your network
If your backup drive isn't connected using one of these methods, Time Machine might not work. Check with the device manufacturer for compatibility and connection information.
If your setup meets these requirements, but you still can't use Time Machine, check these things:
Check your Mac
- Make sure that your Mac software is up to date.
- Restart your Mac and see if the issue continues.
Check your AirPort base station
- If you're using an AirPort Time Capsule or a drive connected to an AirPort Extreme Base Station, make sure that your AirPort firmware is up to date.
- Restart your base station and see if the issue continues. To restart, unplug the base station from AC power for 5 seconds, then plug it back in.
Check your network connection
Can T Restore Mac From External Hard Drive
If you back up to a server, AirPort Time Capsule, or drive connected to your AirPort Extreme Base Station, make sure that your Mac is connected to the same network as your backup drive. You can select your wireless network from the Wi-Fi status menu.
Check your backup
If you back up to a server, AirPort Time Capsule, or drive connected to your AirPort Extreme Base Station, make sure that your current Time Machine backup doesn't have any issues that could prevent further backups:
- While holding down the Option key on your keyboard, click the Time Machine menu in the menu bar, then choose Verify Backups.
- If Time Machine finds an issue with your backup, it displays a message with details. Follow the onscreen instructions.
Check your drives
- If you're using a drive connected to a port on your Mac or AirPort Extreme Base Station, make sure that the drive is turned on.
- If you're using a USB hub or a similar device, try connecting the drive directly to your Mac or base station.
- If you're backing up to an external third-party drive, check with the drive manufacturer to make sure the drive's firmware is up to date.
- If you're backing up to an external drive, check the formatting of the drive. Time Machine requires that an external drive be formatted like a Mac startup disk: Mac OS Extended (Journaled) with a GUID Partition Table (GPT). If you select a differently formatted drive for use with Time Machine, your Mac automatically prompts you to erase it for Time Machine.
Reformatting a disk erases all data stored on the disk, so you might want to move important files to another disk first.
Restore Backup From External Hard Drive Mac
Restore Files From Backup Drive
If your drive is already formatted correctly, turn off Time Machine, then check it for problems:
- To check the drive of an AirPort Time Capsule, follow the steps to verify an AirPort Time Capsule drive.
- To check an external drive connected to your Mac, open Disk Utility from the Utilities folder of your Applications folder. Then use the First Aid feature in Disk Utility to verify your disk. Do this for your startup disk as well.
You can turn Time Machine back on after your drives are verified or repaired successfully.
